EREditor - manuale d'uso
Sommario:
La barra degli strumenti:
Entity
Relationship
Connect
Select
Attribute
Il menu edit:
change side
resize
Esportare un file postscript:
export
Documentazione aggiuntiva:
esempio
gerarchia
delle classi
le
classi
La barra degli
strumenti:
![]()
ENTITY:
Selezionando l'icona "Entity", un click all'interno della finestra
editabile produce l'apertura di una finestra nella quale inserire il nome
dell'entità.
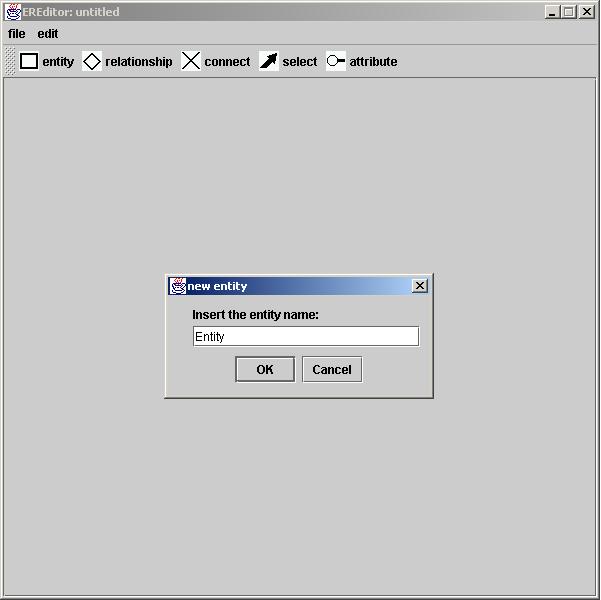
RELATIONSHIP:
Selezionando l'icona "Relationship", un click all'interno della
finestra editabile produce l'apertura di una finestra nella quale inserire il
nome dell'associazione.
CONNECT:
Selezionando l'icona "Connect", si possono connettere due oggetti
premendo il tasto sinistro del mouse sul primo e rilasciandolo dopo essersi
spostati sul secondo. L'operazione viene visualizzata sullo schermo tramite un
segmento che connette il punto in cui si è premuto il bottone con la posizione
attuale del puntatore. Il risultato della connessione dipende dagli oggetti
selezionati:
|
Entità - Associazione |
Apre una finestra in cui è possibile indicare la cardinalità della connessione |
|
Entità - Entità |
Crea una gerarchia, di cui è possibile indicare il tipo in un'apposita finestra |
|
Attributo Importato - Connessione |
Crea una connessione a tre segmenti tra i due oggetti (cioè importa l'attributo) |
|
Entità - Connessione |
Serve ad aggiungere entità a una gerarchia già esistente |
La finestra di dialogo per selezionare le caratteristiche della connessione appare come nell'immagine seguente, nel caso di una connessione Entità-Associazione:
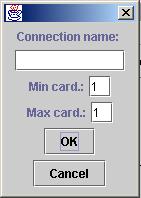
Nel caso di una gerarchia i campi "Min card." e
"Max card." sono sostituiti dai campi "t/p" e
"e/o".
SELECT:
Dopo avere cliccato su questa icona, si possono selezionare oggetti
singoli, cliccandoci sopra col tasto sinistro, o gruppi di oggetti, trascinando
un rettangolo di selezione. Sugli oggetti selezionati, che appaiono rossi,
possono essere poi applicati i comandi del menu edit, oppure possono essere
traslati, premendo il bottone destro del mouse sulla selezione, trascinando e
rilasciandolo.
ATTRIBUTE:
Dopo avere selezionato l'icona Attribute, si può cliccare su entità e
associazioni per aggiungere attributi.
La finestra di dialogo appare come segue:
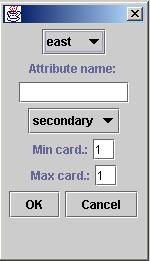
E' possibile scegliere, nell'ordine:
- il lato su cui aggiungere l'attributo (l'immagine presenta il caso di un'associazione)
- il nome dell'attributo, obbligatorio
- il tipo, che può essere secondario, primario, importato o composto
- la cardinalità, che viene visualizzata solo se diversa da (1,1)
La direzione dell'attributo composto può essere modificata dal menu
edit-->change side, mentre l'attributo importato può essere collegato
all'entità di importazione tramite l'icona Connect (come spiegato sopra).
Il menu edit:
Edit-->change side è utile per due operazioni:
- se la selezione comprende un'entità, viene invertita la direzione dell'attributo composto, che connette gli attributi sul proprio lato che prima erano liberi.
- se la selezione comprende un attributo primario o secondario, il testo viene visualizzato dalla parte opposta del cerchietto che identifica l'attributo.
Edit-->resize serve nel caso lo spazio nella finestra iniziale non sia sufficiente. In tal caso, è possibile specificare una nuova altezza della zona editabile (in pixel). L'altezza iniziale è di 500 pixel.
Esportare un .ps
Per ottenere un'immagine postscript dello schema realizzato,
è sufficiente cliccare su File-->export. Se il file non era ancora stato
salvato viene richiesto il salvataggio, e in seguito occorre ripetere
l'operazione; in caso contrario, per ogni pagina viene generato un foglio
postscript col nome del file di origine seguito dal numero si pagina. Date le
numerose versioni di visualizzatori postscript, potrà essere necessario
convertire il file in .pdf se si lavora sotto windows, per poterlo stampare.